고정 헤더 영역
상세 컨텐츠
본문
안녕하세요.
맥북초보 레이켄입니다.
오늘은 맥북을 사용하며 새롭게 알게된
파일 폴더 보기 형식 바꾸기를 소개해볼께요.
윈도우는 폴더를 더블클릭하면 폴더에 들어가지죠?
또한 간단히, 자세히, 큰아이콘, 작은아이콘과 같이
보기 형식을 바꾸어 사용할 수가 있는데
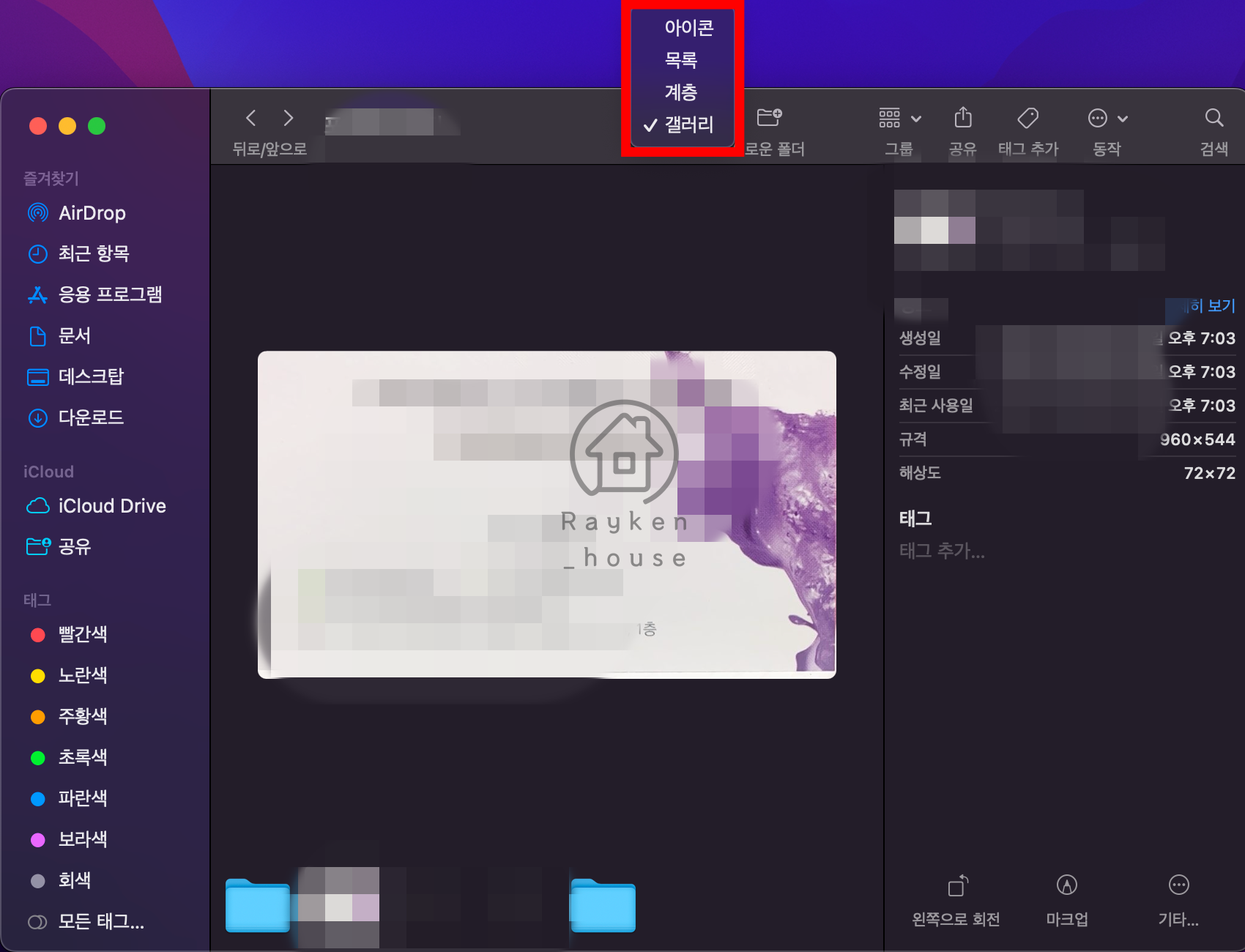
위쪽 도구막대에서 보기를 누르면 4가지 보기형식이 보입니다.
순서대로 아이콘, 목록, 계층, 갤러리 보기가 가능합니다.
이 기능의 단축키를 알려드릴께요!
먼저 제가 일반적으로 사용하던 보기 형식입니다.
윈도우로 비교하자면 큰아이콘 보기 정도로 생각하시면 되겠죠?
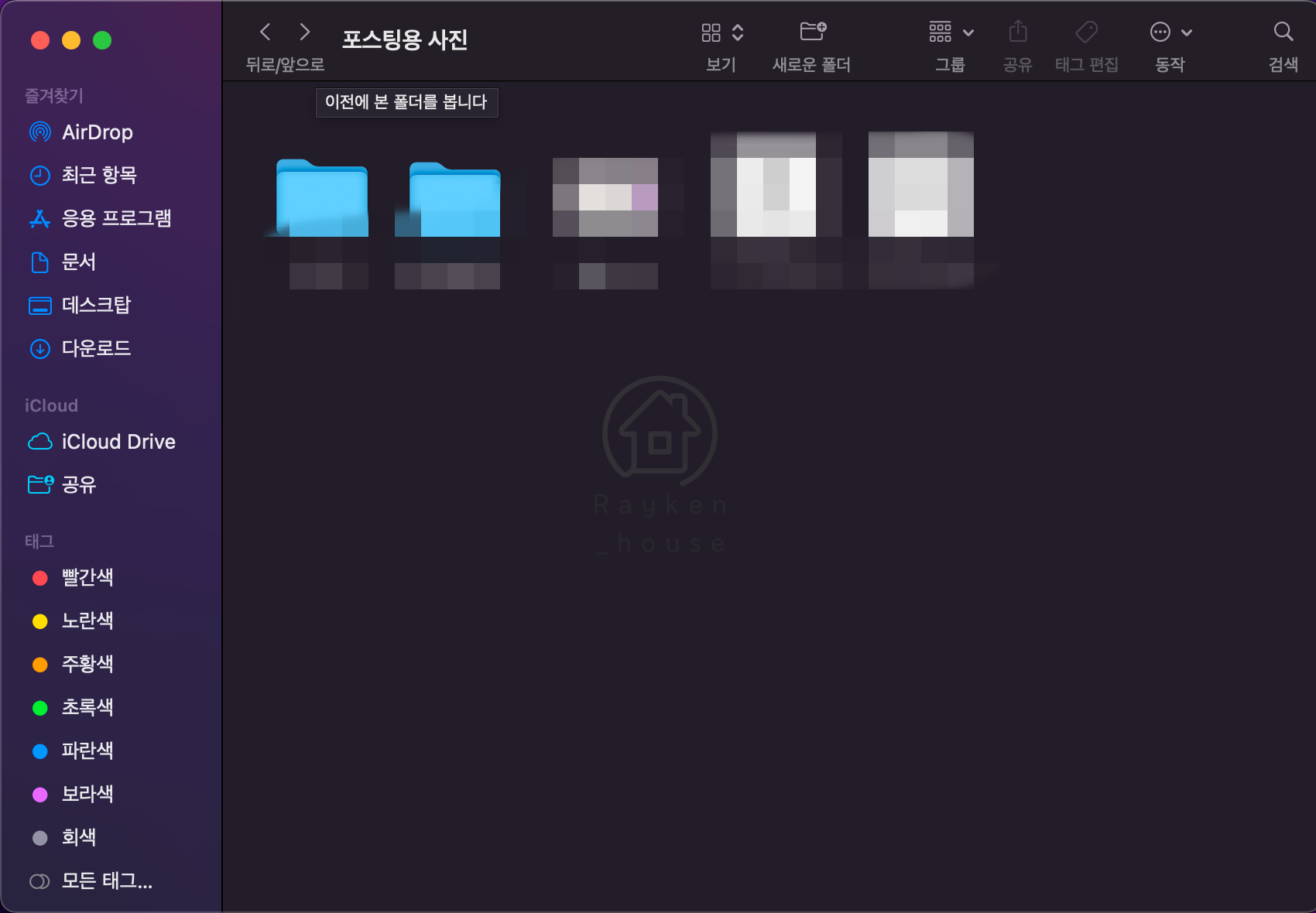
위에 형식이 바로 "아이콘"
다음은 "목록" 보기형식.
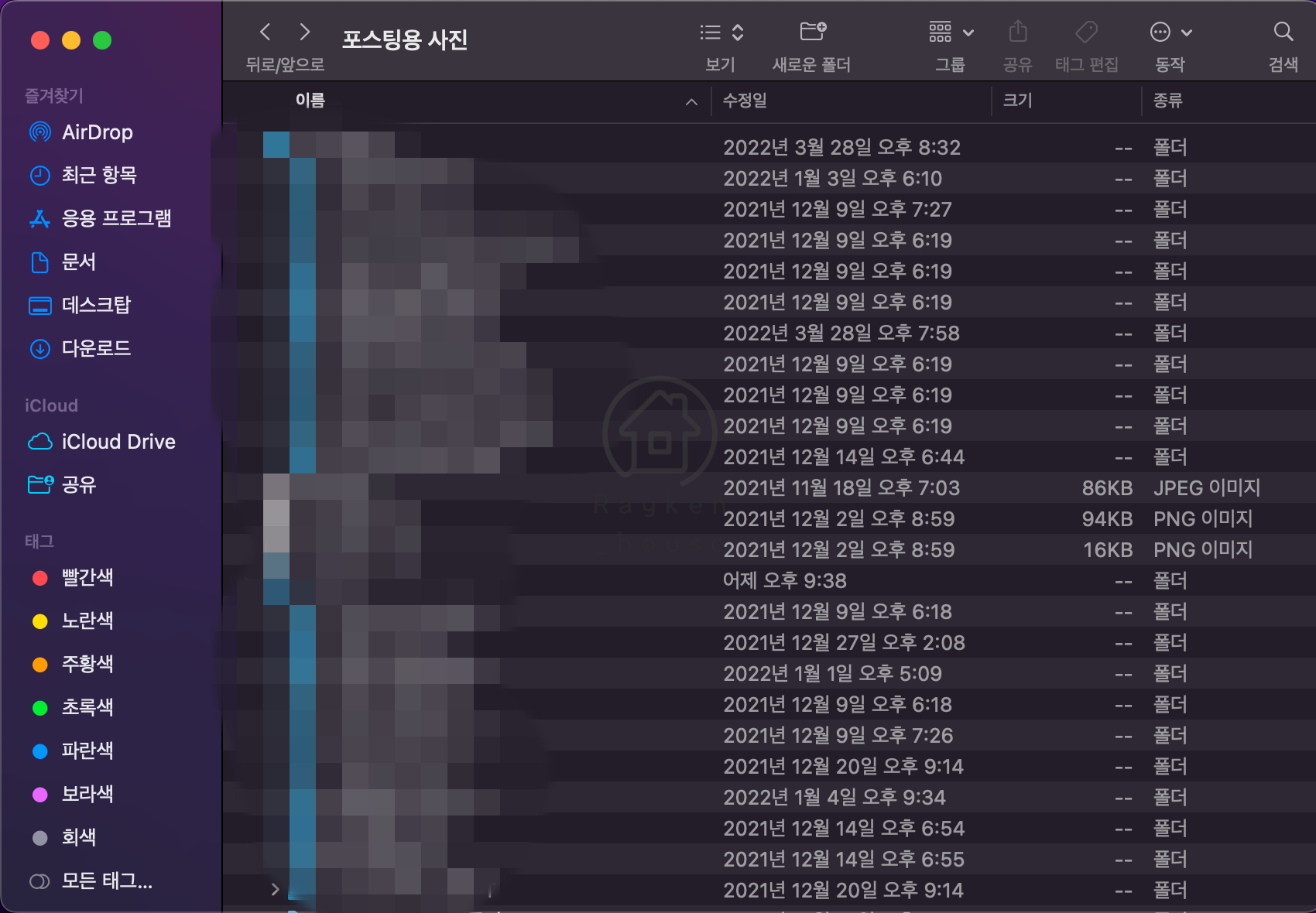
세번째 "계층" 보기형식은 파일이나 폴더의 경로 전체가 보이는 형식입니다.
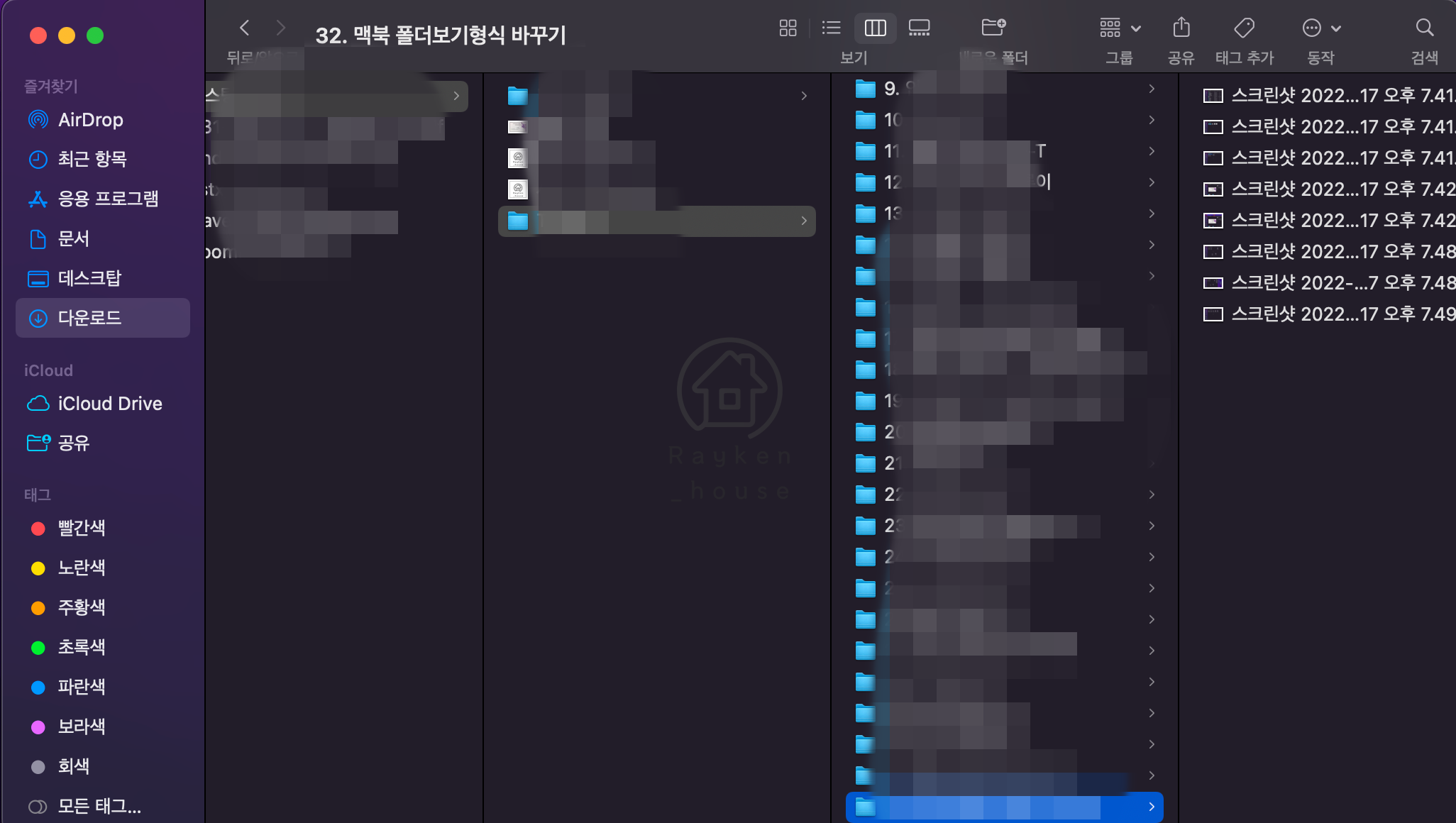
그리고 마지막 네번째! "갤러리" 보기 형식은 미리보기로 크게 파일이 크게 보이는 형식!
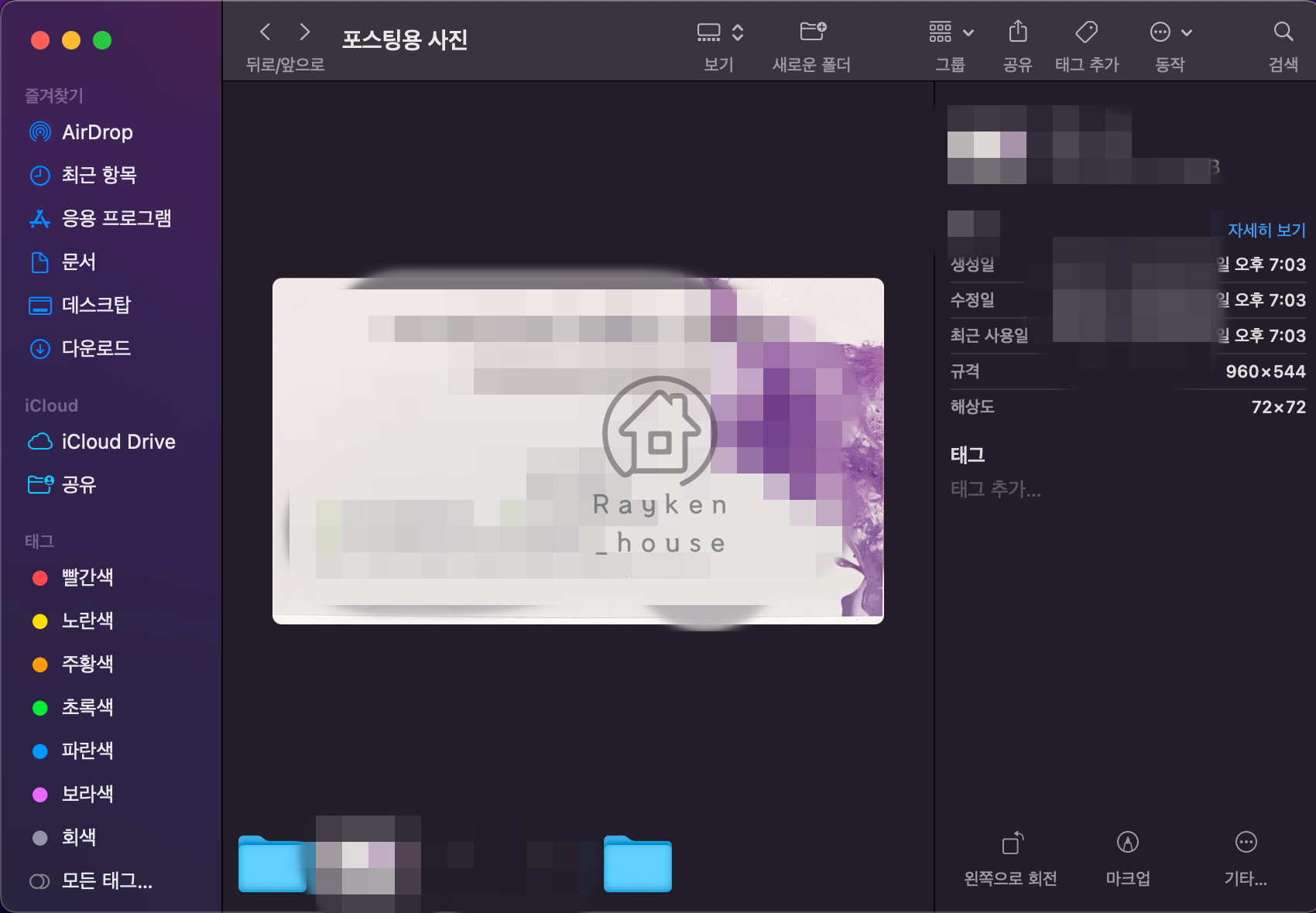
마우스로 선택하기 귀찮으니 이제 단축키를 이용해보실까요?
폴더 보기형식 단축키는 아주 간단합니다.
command + 1 (아이콘)
command + 2 (목록)
command + 3 (계층)
command + 4 (갤러리)
정말 간단하죠?
추가로 자동정렬과 같은 기능은
동작 -> 다음으로 정렬 -> 자동격자정렬
또는 정렬할 순서(이름, 종류 등)를 정해주시면 됩니다.

자동격자정렬은 윈도우와 다르게
각 폴더별 설정해주어야 하는 차이가 있습니다.
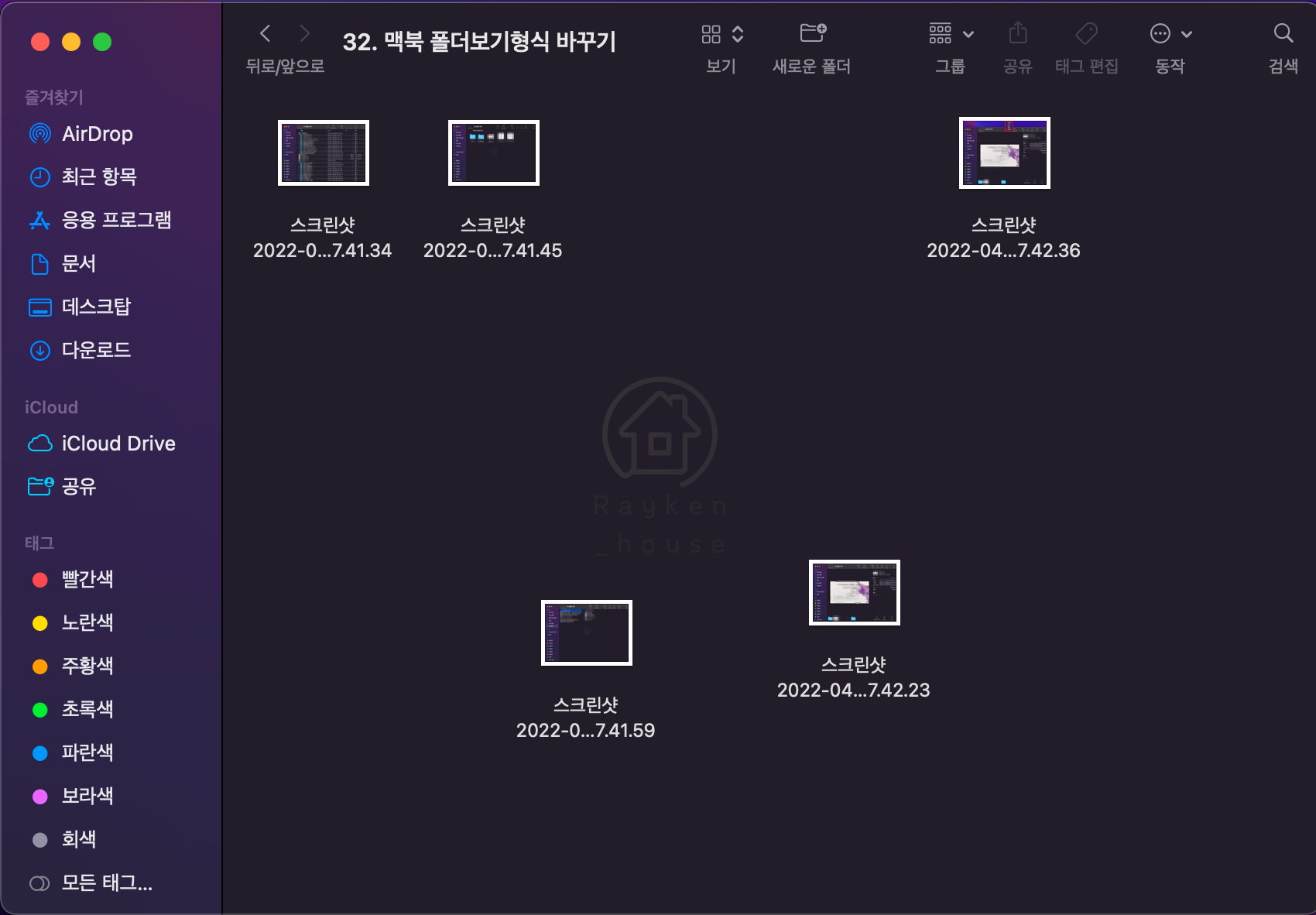
이름별로 정렬된 모습입니다!
이렇게 정리가 되어야 마음이 놓이네요:)
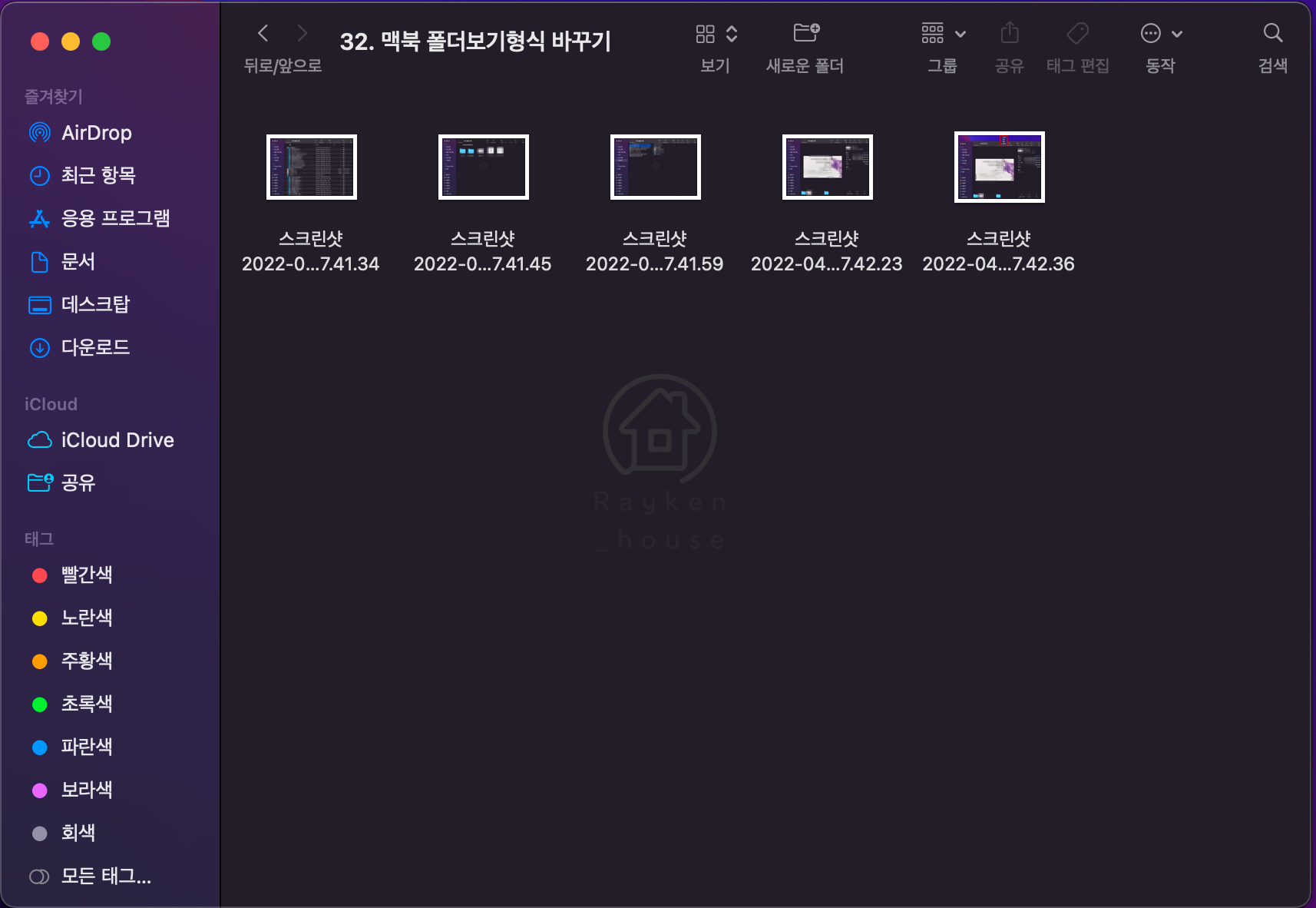
맥북을 사용하면서 하나하나 배워가는 기분.
제대로 적응하면 윈도우보다 편해질지
아직까지는 의문입니다^^
또 한수 배워 오겠습니다.
'맥북에어 초보사용팁' 카테고리의 다른 글
| 맥북에어 초보가이드 파일 복사, 잘라내기, 붙여넣기 (0) | 2022.07.23 |
|---|---|
| 맥북에어 초보가이드 사용팁 세번째 USB or 외장하드 사용방법 (6) | 2022.01.03 |
| 맥북에어 사용법 세번째! 맥북에어 M1 블루투스 키보드와 마우스 연결하기 (0) | 2021.12.27 |
| 맥북에어 사용법 두번째! 온라인교육시 동영상 녹화방법과 캡쳐단축키 (0) | 2021.12.22 |
| 맥북에어 아이패드를 이용하여 듀얼모니터를 사용하자! 맥북 듀얼모니터 방법_맥북에어 Sidecar 기능 사용 (1) | 2021.11.18 |





댓글 영역